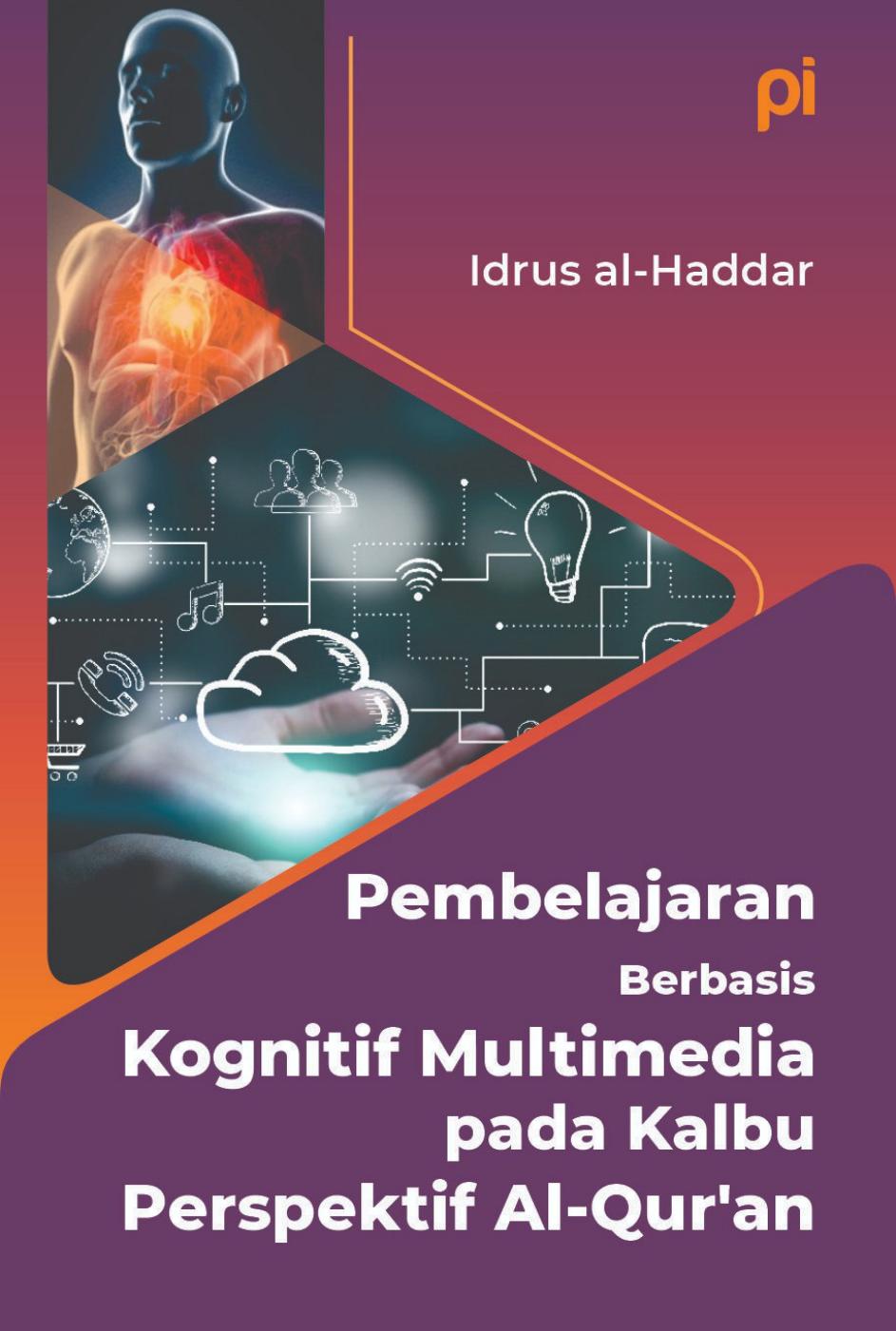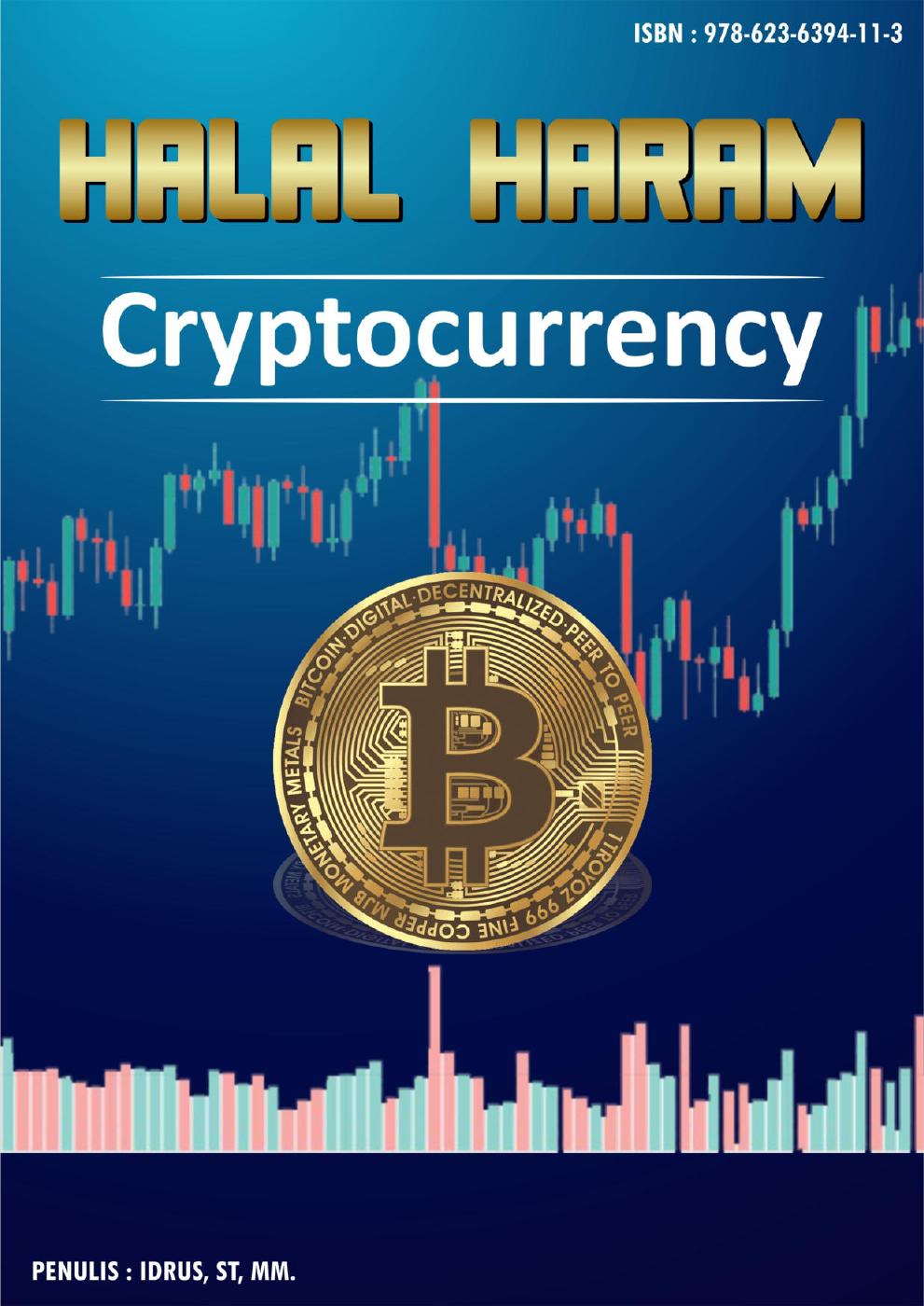Mengakses komputer lain menggunakan Chrome Desktop Jarak Jauh
Jumpa lagi, kali ini kita akan membahas bagaimanna melakukan atau menghubungkan 2 komputer dari jarak jau ini sangat bergunna ketika kita tidak sedang di kantor dan ada laporan yang ingin kita buat, sehingga kita memerlukan membuka komputer kita walaupun tidak di tempat tetappii perlu di garis bawahi semua ini membutuhkan sambungan internnet yaaaa, berikut langkah langkahnya , sumber dari support google .
Anda dapat menggunakan komputer atau perangkat seluler untuk mengakses file dan aplikasi di komputer lain melalui Internet dengan Chrome Desktop Jarak Jauh.
Anda dapat menggunakan komputer atau perangkat seluler untuk mengakses file dan aplikasi di komputer lain melalui Internet dengan Chrome Desktop Jarak Jauh.
Chrome Desktop Jarak Jauh tersedia di web pada komputer Anda. Anda harus mendownload aplikasi Chrome Desktop Jarak Jauh agar dapat menggunakan perangkat seluler untuk akses jarak jauh.Menyiapkan akses jarak jauh ke komputer Anda
Anda dapat menyiapkan akses jarak jauh ke komputer Mac, Windows, atau Linux.
- Di komputer, buka Chrome.
- Di kolom URL, ketik
remotedesktop.google.com/access. - Pada bagian “Siapkan Akses Jarak Jauh”, klik Download
.
- Ikuti petunjuk di layar untuk mendownload dan menginstal Chrome Desktop Jarak Jauh.
Anda mungkin harus memasukkan sandi komputer untuk memberikan akses pada Chrome Desktop Jarak Jauh. Anda mungkin juga akan diminta untuk mengubah setelan keamanan di bagian Preferensi.
Pelajari lebih lanjut cara menggunakan Chrome Desktop Jarak Jauh di Linux.
Untuk menggunakan Chrome Desktop Jarak Jauh di Chromebook, pelajari cara berbagi komputer dengan orang lain.Berbagi komputer dengan orang lain
Anda dapat memberi orang lain akses jarak jauh ke komputer Anda. Mereka akan memiliki akses penuh ke aplikasi, file, email, dokumen, dan histori Anda.
- Di komputer, buka Chrome.
- Pada kolom URL di bagian atas, ketik
remotedesktop.google.com/support, lalu tekan Enter. - Pada bagian “Dapatkan Dukungan”, klik Download .
- Ikuti petunjuk di layar untuk mendownload dan menginstal Chrome Desktop Jarak Jauh.
- Pada bagian “Dapatkan Dukungan”, pilih Buat Kode.
- Salin kode dan kirim ke orang yang ingin diberi akses ke komputer Anda.
- Saat orang tersebut memasukkan kode akses Anda di situs, Anda akan melihat dialog berisi alamat email miliknya. Pilih Bagikan untuk memberikan mereka akses penuh ke komputer Anda.
- Untuk mengakhiri sesi berbagi, klik Berhenti Berbagi.
Kode akses tersebut hanya akan berfungsi satu kali. Jika berbagi komputer, Anda akan diminta untuk mengonfirmasi bahwa Anda ingin terus berbagi komputer setiap 30 menit.