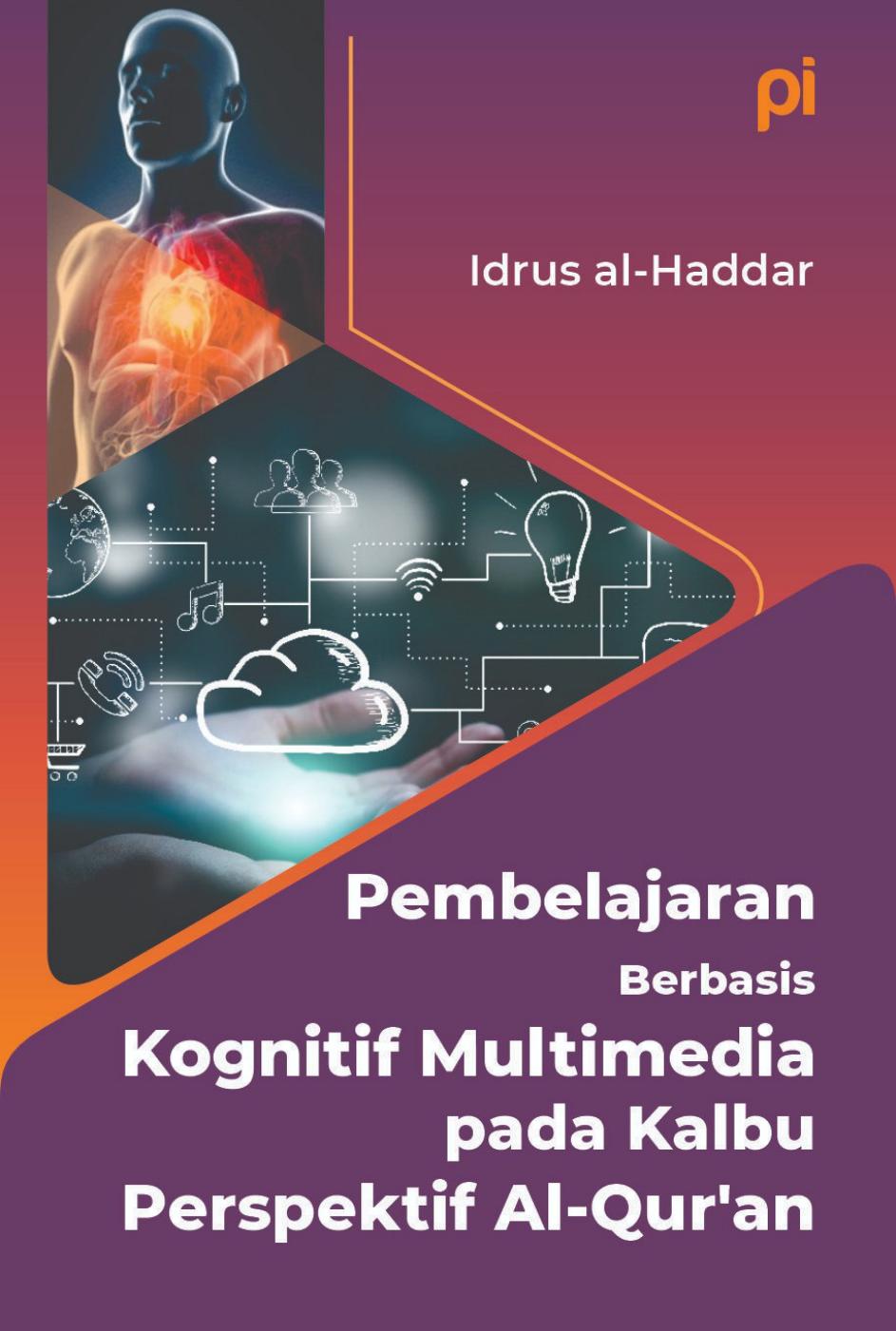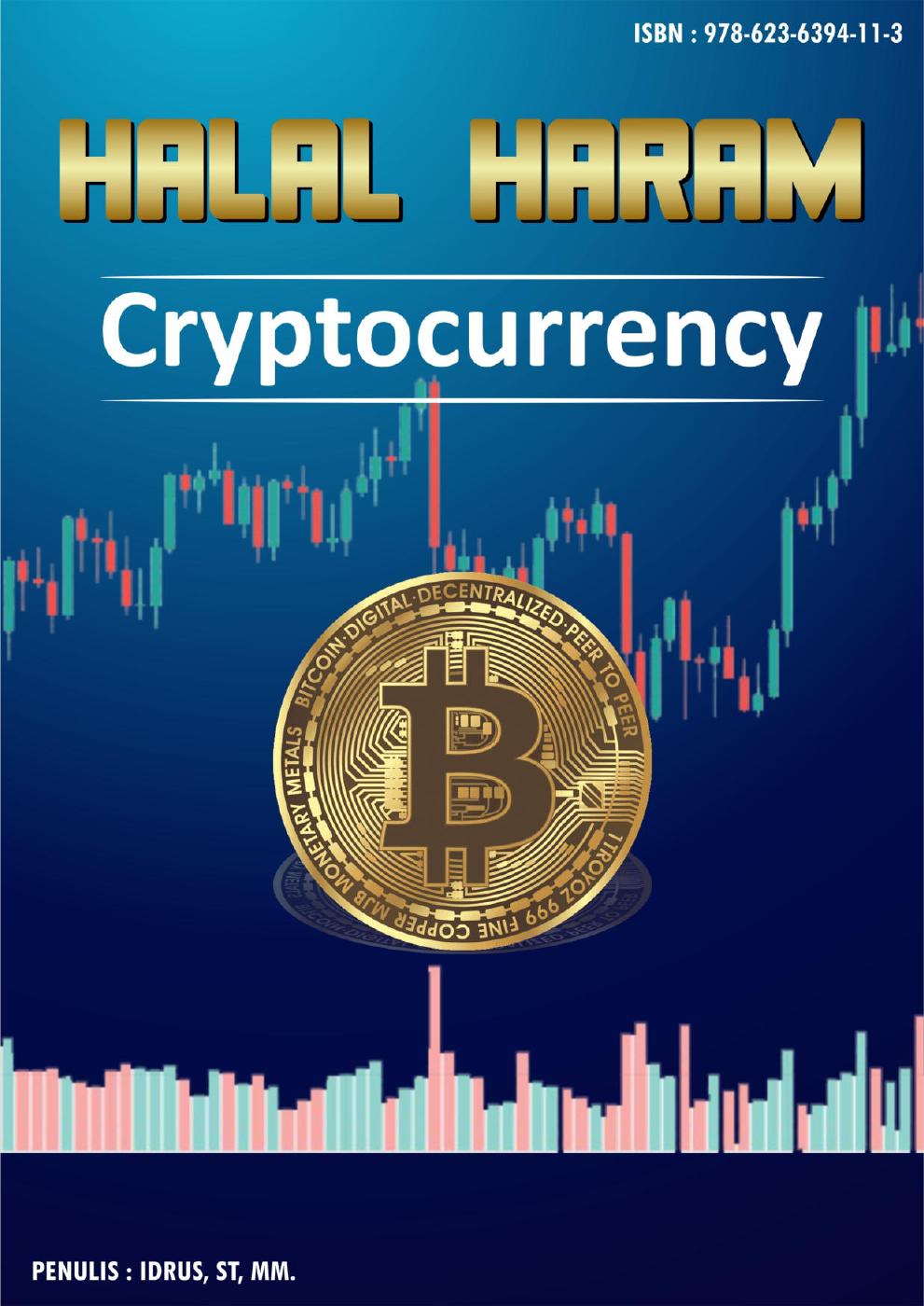INSTALASI FREENAS 11.2 DAN KONFIGURASI SHARING CLIENT
1. Proses Instalasi FreeNAS
Sebelum melakukan instalasi, pastikan anda sudah mengetahui terlebih dahulu apa itu FreeNAS dan apa kegunaan dari FreeNAS itu sendiri. Setelah itu, pastikan anda telah menyiapkan perlengkapan yang memenuhi standarisasi untuk instalasi FreeNAS itu sendiri, baik dari hardware yang akan digunakan maupun software untuk instalasinya.
Untuk standar hardware yang akan digunakan minimal memiliki standar sebagai berikut:
1. Hardware yang support system 64-bit
2. RAM minimal 8GB
3. Multicore processor 64-bit
4. SSD untuk Sistem operasi FreeNAS minimal 16GB
5. Hardisk (HDD) SATA yang rekomendasi untuk NAS
Setelah software anda memenuhi kriteria di atas lanjut untuk menyiapkan software instalasinya.
Berikut langkah-langkahnya:
1. Siapkan terlebih dahulu file ISO freeNAS yang akan anda gunakan, jika anda tidak memilikinya anda bias mendownload file tersebut di www.freenas.com
2. Siapkan flashdisk, USB atau CD drive untuk media instalasinya
3. Jalankan aplikasi rufus atau aplikasi burning ISO lainnya
4. Pilih device yang akan anda jadikan media sebagai instalasi
5. Kemudian pilih logo ISO image, untuk memilih file ISO mana yang akan anda jadikan instalasi
6. Setelah terbuka pilih freeNAS
7. Setelah dipilih, double klik, lalu klik "Start"
8. Tunggu hingga selasai
Setelah hardware dan software yang dibutuhkan telah siap, selanjutnya kita akan memulai proses instalasi FreeNAS tersebut.
1. Setting BOOT Priorities
Untuk masuk ke menu instalasi FreeNAS, nyalakan computer anda dengan kondisi sudah terpasang USB instalasi, kemudian masuk ke menu BIOS, pilih BOOT kemudian pilih Boot Device Priority, pilih USB instalasi anda kemudian "Exit", "Save Change".
2. Jika langkah pertama sudah benar maka ketika komputer restart maka akan tampil seperti di bawah ini
3. Setelah muncul kotak dialog seperti di bawah ini, pilih "Install/Upgrade"
4. Selanjutnya, pilih disk mana yang akan anda gunakan untuk menjalankan sistem FreeNAS, setelah itu "OK"
5. Bila muncul kotak dialog seperti di bawah, pilih "Yes"
6. Setelah itu set password root anda yang nanti juga akan digunakan untuk log-in di Web Configuration
7. Selanjutnya pilih mode Boot yang akan dilakukan selanjutnya, pilih mode "Boot Via UEFI" agar proses bootnya nanti lebih cepat atau pilih "Boot Via BIOS" untuk mengikuti default.
8. Setelah selesai proses instalasi, pilih "OK" kemudian "Reboot computer anda"
9. Proses instalasi telah selesai, jika instalasi anda sukses maka akan tampil seperti gambar berikut, dan perlu diketahui bahwa IP yang dihasilkan akan berbeda dengan yang ada di gambar.
2. Langkah-langkah Konfigurasi FreeNAS 11
Usai melakukan instalasi, selanjutnya kita akan melakukan konfigurasi terahadap system FreeNAS itu sendiri. Konfigurasi dilakukan agar system FreeNAS yang kita gunakan sesuai dengan aturan standar system yang meliputi: Setting Web Access, IP Address, Time Zone, Language, Email, Gateway, DNS dll.
Berikut adalah konfigurasi dasar yang harus anda setting setelah proses instalasi selesai:
1. Buka browser dan masukkan IP yg tertera pada tampilan layar FreeNAS anda, setelah itu masukkan username: root dan password: (sesuai yang anda masukkan ketika instalasi)
2. Setelah sukses maka tampilan akan berubah menjadi seperti berikut
3. Selanjutnya Setting Web Access, masuk ke System – General, setting protocol, web GUI IP Address, web GUI HTTP port, web GUI HTTPS port, Language, Time Zone, setelah itu pilih SAVE.
4. Selanjutnya setting NTP Servers, masuk ke menu System – NTP Servers, pada bagian ini ubah NTP yang ada menjadi 0.id.pool.ntp.org, 1.id.pool.ntp.org dan 2.id. fungsi setting NTP sendiri bertujuan agar server kita nanti mengambil waktu sesuai server ntp Indonesia.
5. Selanjutnya setting email akun root, masuk ke menu Account – Users kemudian pilih root dan edit. Pastikan setting email yang anda masukan sesuai dengan konfigurasi email anda.
6. Lalu setting system email dengan masuk ke menu System – Email. Pada tahap ini atur email anda agar bias digunakan oleh freeNAS untuk mengirim notifikasi system, email yang disetting disini merupakan email yang digunakan di setting root sebelumnya. Setelah itu klik send mail untuk uji coba apakah notifikasi freeNAS dapat terkirim atau tidak. Sebelumnya pastikan freeNAS anda terhubung ke internet
7. Selanjutnya kita setting Hostname, Default Router dan Nameservers dengan masuk ke menu Network – Global Confoguration. Setting ini bertujuan agar server freeNAS memiliki hostname dalam jaringan internal anda, sedangkan default router dan nameservers bertujuan untuk mengatasi masalah koneksi ke lain network dan internet termasuk resolving domain.
8. Selanjutnya setting Static IP Addres, pada tahap ini dapat dilakukan di bagian menu Network – Interfaces – Add atau bias juga melalui perangkat DHCP Server. Untuk tampilan pengaturan di freeNAS sendiri adalah sebagai berikut
9. Setelah itu langsung reboot server anda menggunakan button di pojok kanan atas UI freeNAS anda.
3. Setting Share File Menggunakan FreeNAS 11.2 dengan Klien Berbasis Windows
Layaknya sebuah server pasti membutuhkan setting untuk share file agar dapat diakses oleh clientnya baik untuk melihat maupun mengubah file di dalamnya. Oleh karenanya di dalam system FreeNAS ini pun harus dilakukan setting agar dapat diakses oleh clientnya. Namun pada kesempatan ini kami hanya akan membahas setting sharing untuk client yang menggunakan system operasi windows. Berikut langkah settingnya:
1. Masuk ke menu Account – User lalu cari menu root dan masuk untuk merubah bagian group auxiliary menjadi media setelah itu klik save.
2. Setelah itu masuk ke menu Account – Groups lalu cari media, masuk untuk melihat apakah root dan media itu sudah bersandingan atau belum, lalu klik Save.
3. Jika anda sudah memiliki pool untuk di share dengan client anda, anda bisa langsung masuk ke menu Sharing – Windows, pilih Add untuk menambahkan pool anda yang akan di share.
Arahkan path pada file yang akan anda share, jika anda ingin membatasi akses file anda juga bisa merubah izin akses dengan mendaftarkan nomor IPv4 client anda yang terdaftar pada jaringan anda, namun sebelumnya pastikan IPv4 client tersebut sudah diatur menjadi static, setelah itu Save.
4. Setelah itu masuk ke menu Storage – Pool lalu pilih pool mana yang akan anda share, pilih Edit Permission
Pilih ACL Type – Windows, lalu isi bagian User dengan root, isi Group dengan media, setelah itu Save.
5. Untuk memastikan apakah setting yang anda lakukan telah berhasil atau tidak, anda bisa mulai mengakses file yang telah anda share dengan computer client melalui File Manager, masuk ke menu Network, lalu ketikkan IPv4 address server anda, tekan enter, jika berhasil maka file yang anda share tadi akan tampil dan sudah bisa untuk diakses.
Selamat mencoba dan semoga berhasil!!
written by Maulana Fawzan F. SH
edited by Idrus. S.T., M.M
Terima kasih,
Wassalamualaikum Wr. Wb,.,

Idrus Al Haddar
Android Aplikasi : Googleselfi
Web : Ali Saggaf
channel : www.youtube.com/idrus99